이전까지 파일 질라가 왜 필요한지? 또 파일 질라 다운로드하는 방법에 대해 포스팅하였습니다.
이에 대한 정보가 필요하신 분들은 하단 링크를 참고해주시길 바랍니다.
donggukice.tistory.com/3?category=838206
<파일질라> 파일질라 사용법(1편)
교수님의 소개를 통해 한 기업의 웹 사이트를 유지 보수하는 작업을 진행 중입니다. 개인적으로 웹을 공부하고 나서 공부한 내용을 실무에 사용한다는 생각에 매우 설레는 마음으로 시작했는데
donggukice.tistory.com
donggukice.tistory.com/4?category=838206
<파일질라> 파일질라 사용법(2편 : 다운로드)
저번에 파일 질라 사용법 1편에서는 작동 원리 이해에 도움이 될 수 있는 FTP에 대하여 설명드렸었는데요. 오늘은 본격적으로 파일 질라를 어떻게 다운로드해야 할 수 있는지 대해 말씀드리려고
donggukice.tistory.com
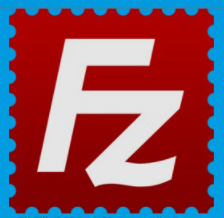
저번 2편에 이어서 파일 질라 실행화면부터 시작하겠습니다.
● 파일 질라 서버-클라이언트 연결하기
우선 FTP 서버에 접속해야 파일을 송수신 할 수 있습니다.

위 상단 메뉴에서 왼쪽 상단 파일에 들어갑니다.
그런 다음에 사이트 관리자에 들어갑니다.
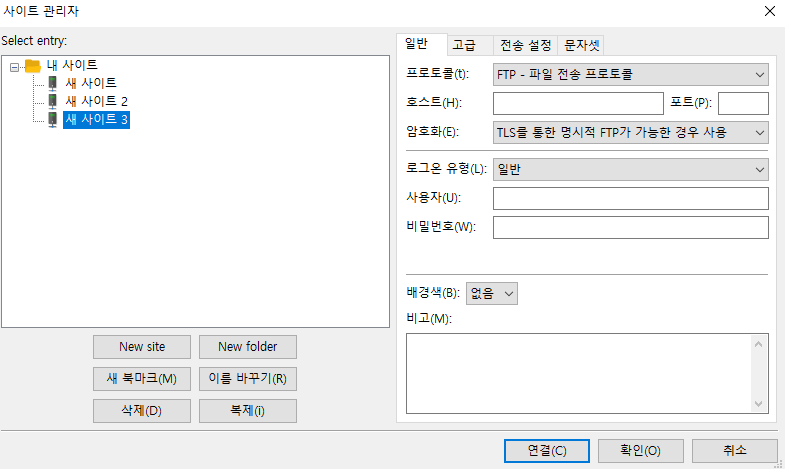
그러면 다음과 같은 화면이 보일 겁니다.
여기에 New Site를 클릭합니다. (새로운 사이트를 등록하는 역할을 합니다. 새 폴더를 만드는 것과 유사합니다.)
그 후 우측 화면에 호스트, 사용자, 비밀번호, 포트에 정보를 입력하여 연결 버튼을 클릭합니다.
호스트는 접속하고자 하는 서버를 뜻합니다.
포트는 21을 적어주시면 됩니다. (FTP는 20번, 21번 포트를 사용하는데 21번이 데이터 전송에 사용됩니다.)
-> 자세한 내용은 파일 질라 1편을 참고하시면 좋을 것 같습니다.
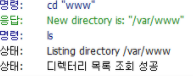
서버와 접속이 성공되면 CMD와 비슷한 스타일로 알림이 오게 됩니다.
여기까지 하시면 연결이 성공한 것입니다.

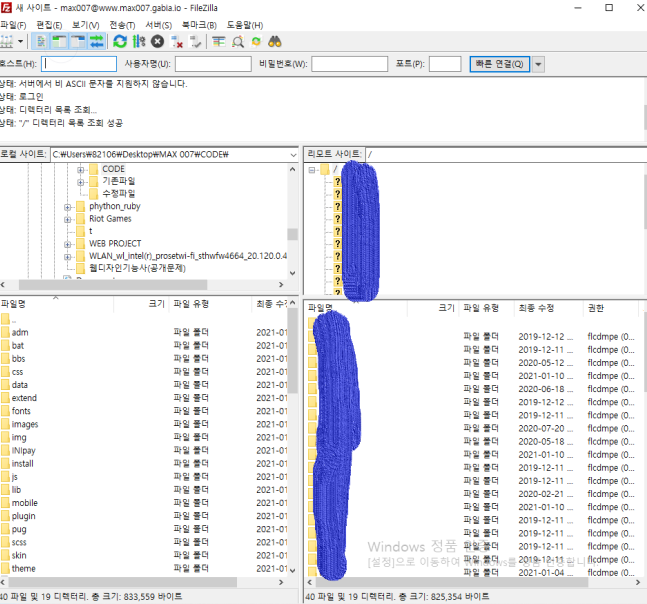
위 두 사진을 통해 왼쪽이 로컬 컴퓨터 오른쪽이 서버 컴퓨터임을 알 수가 있습니다.
이렇게 FTP 서버에 있는 파일을 조회가 가능합니다.
그럼 이제 파일 송수신 방법에 대하여 말씀드리겠습니다.
● 파일 질라 서버-클라이언트 파일 전송
우선 클라이언트에서 서버로 파일을 전송하는 방법입니다.
전송하고 싶은 파일을 마우스 오른쪽 버튼으로 클릭한 뒤 업로드 버튼을 누릅니다
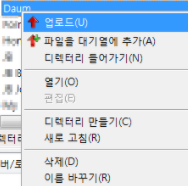
서버에서 클라이언트로 파일을 전송하는 방법입니다.
전송하고 싶은 파일을 마우스 오른쪽 버튼으로 클릭한뒤 다운로드 버튼을 누릅니다.
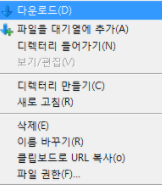
이외에도 삭제, 이름 바꾸기, 디렉터리 만들기 등 클라이언트와 서버 사이에 파일 관련된 많은 작업들이 가능합니다.
원래 FTP 서버는 복잡한 작업이 필요한데 파일 질라는 FTP 서비스를 통해 편하게 서버와 클라이언트 간에 파일 전송이 가능합니다!
이상 파일 질라 사용법 포스팅을 마치도록 하겠습니다!
'프로젝트 > max' 카테고리의 다른 글
| 네이버 지도 API 사용법 (2편) (10) | 2021.01.23 |
|---|---|
| 네이버 지도 API 사용법 (1편) (11) | 2021.01.21 |
| <파일질라> 파일질라 사용법(2편 : 다운로드) (2) | 2021.01.17 |
| <파일질라> 파일질라 사용법(1편) (14) | 2021.01.16 |




댓글